03-10-2016, 07:29 AM
Updated: Samsung Galaxy S7 tips and tricks
<img src="http://cdn.mos.techradar.com/art/mobile_phones/Samsung/Galaxy%20S7/Press/S7-Press-08-470-75.jpg" alt="Updated: Samsung Galaxy S7 tips and tricks"/><h3>Samsung's new flagship</h3><p><img src="http://mos.futurenet.com/techradar/art/mobile_phones/Samsung/Galaxy%20S7/S7%20hands%20on/P1160710-420-90.JPG" alt="Samsung Galaxy S7 tips and tricks" width="420"></img></p><p>The reviews have now dropped for the <a href="http://www.techradar.com/reviews/phones/mobile-phones/samsung-galaxy-s7-1315188/review">Samsung Galaxy S7</a>, and it looks like it is an amazing handset. While on the outside it looks very similar to its predecessor, the <a href="http://www.techradar.com/reviews/phones/mobile-phones/samsung-galaxy-s6-1285636/review">Samsung Galaxy S6</a>, the Galaxy S7 is packed full of cool new features – making this a very exciting new smartphone.</p><p>If you're eager to get hold of the Samsung Galaxy S7 then you don't have too long to wait, with the handset going on sale on March 11.</p><p>In the meantime, check out our collection of tips and tricks to find out how you can make the most of the Samsung Galaxy S7 when you get your hands on one.</p><p>We've also put together a video that collects some of the best tips and tricks for the Samsung Galaxy S7, which you can watch below.</p><mediainsert caption="null" mediatype="YouTube" height="315" src="https://www.youtube.com/watch?v=KTkWJMPXbDQ" width="420">YouTube : https://www.youtube.com/watch?v=KTkWJMPX...sert><h3>1. Game better part one</h3><p><img src="http://mos.futurenet.com/techradar/art/How%20tos/Samsung%20Galaxy%20S7%20tips%20and%20tricks/modern-combat-5-420-90.jpg" alt="Samsung Galaxy S7 tips and tricks" width="420"></img></p><p>As we've come to expect from Samsung's high-end flagship smartphones, the Samsung Galaxy S7 is packed with some of the latest and most powerful hardware around, and while this means apps load faster and we can take better photos, games we play on the Samsung Galaxy S7 will also look and perform better than ever before.</p><p>The Samsung Galaxy S7 supports Vulkan API, a graphics technology that enables a range of devices to run impressive 3D graphics. Because it's a low-overhead API, this means that comparatively 'weak' hardware, such as smartphones, can produce amazing visuals that rival home consoles.</p><p>With the Samsung Galaxy S7 and other high-end smartphones supporting Vulkan, we should start to see a huge leap in mobile gaming graphics.</p><h3>2. Game better part two</h3><p><img src="http://mos.futurenet.com/techradar/art/mobile_phones/Samsung/Galaxy%20S7/S7%20hands%20on/P1160788-420-90.JPG" alt="Samsung Galaxy S7 tips and tricks" width="420"></img></p><p>Gaming on the Samsung Galaxy S7 isn't only improved by the device's impressive graphics-handling chops, as it also comes with the excellent Game Launcher widget. Not only does this make finding and launching games on the Galaxy S7 quick and easy, but it also adds a number of features that ensures your gaming session isn't interrupted.</p><p>For example, you can use Game Launcher to disable alerts while you play, so you won't get kicked out of a game if someone rings you, or get distracted by a text message.</p><p>You can also lock the buttons on your phone when you play, so you don't accidentally turn on the camera during a frantic action scene.</p><p>Sharing gameplay videos is becoming increasingly popular on PC, <a href="http://www.techradar.com/reviews/gaming/games-consoles/xbox-one-1153153/review">Xbox One</a> and <a href="http://www.techradar.com/reviews/gaming/games-consoles/sony-ps4-1131803/review">PlayStation 4</a>, and Samsung has got in on the act by making it easy to record your gaming sessions on the Galaxy S7 and share them with the world, all through the Game Launcher – it can even use the front-facing camera to record your facial expressions.</p><h3>3. Take a quick glance at your notifications</h3><p><img src="http://mos.futurenet.com/techradar/art/mobile_phones/Samsung/Galaxy%20S7/S7%20hands%20on/P1160882-420-90.JPG" alt="Samsung Galaxy S7 tips and tricks" width="420"></img></p><p>If you're constantly taking out your phone and waking the screen to check the time or see if you have new notifications, then you'll probably appreciate the new always-on screen of the Samsung Galaxy S7.</p><p>This lets you take a quick look at the time without having to fiddle about with your phone, and you can see any messages you get even when the Galaxy S7 is lying on your desk.</p><p>Samsung has worked hard to make sure this always-on display doesn't come at the expense of battery life, with the manufacturer promising the feature will use less than 1% of the battery per hour.</p><p>Thankfully the Galaxy S7's battery has been boosted to 3000mAh (from 2550mAh in the <a href="http://www.techradar.com/reviews/phones/mobile-phones/samsung-galaxy-s6-1285636/review">Samsung Galaxy S6</a>), so this shouldn't be too much of an additional strain.</p><h3>4. Turn off the always-on display</h3><p><img src="http://mos.futurenet.com/techradar/art/How%20tos/Samsung%20Galaxy%20S7%20tips%20and%20tricks/alwayson-420-90.jpg" alt="Samsung Galaxy S7 tips and tricks" width="420"></img></p><p>Although the always-on display can be handy - and doesn't take up too much battery - you might want to turn it off. Thankfully, that's pretty easy to do.</p><p>To turn off the always-on display of the Samsung Galaxy S7, open up settings and tap on Display, then select "Always on display".</p><p>There will be a slider at the top of the screen. Slide this to turn the feature off. You can also access this setting from the Quick Settings menu by swiping down twice from the top of the Samsung Galaxy S7's screen.</p><h3>5. Tone down the saturation</h3><p><img src="http://mos.futurenet.com/techradar/art/How%20tos/Samsung%20Galaxy%20S7%20tips%20and%20tricks/saturatrion-420-90.jpg" alt="Samsung Galaxy S7 tips and tricks" width="420"></img></p><p>The Galaxy S7's 5.1-inch Super AMOLED display is one of the best screens on a smartphone, with bright and vibrant images and high levels of contrast.</p><p>However, that look might not be for everyone, so if you want to tweak how the screen looks you can alter the saturation to get the desired effect.</p><p>To do this open up Settings and tap 'Display' and then 'Screen mode'. From the screen that appears, choose 'Basic'. This will make the colours slightly more muted and easy on the eye.</p><h3>6. Use it when wet</h3><p><img src="http://mos.futurenet.com/techradar/art/mobile_phones/Samsung/Galaxy%20S7/Press/S7-Press-01-420-90.jpg" alt="Samsung Galaxy S7 tips and tricks" width="420"></img></p><p>Good news for those of us who live in rainy parts of the world – or who just like to use their phone while we're in the bath: the Samsung Galaxy S7 has a waterproof design.</p><p>It's got an IP68 rating, which means it can be dunked in 1.5 meters of water for up to 30 minutes, so you shouldn't have to worry if you accidentally drop it in a puddle.</p><h3>7. Take great photos in poor light</h3><p><img src="http://mos.futurenet.com/techradar/art/mobile_phones/Samsung/Galaxy%20S7/S7%20hands%20on/P1160804-420-90.JPG" alt="Samsung Galaxy S7 tips and tricks" width="420"></img></p><p>The camera on the Samsung Galaxy S7 has been given an overhaul, with the 12MP rear camera letting in 25% more light than the camera on the Galaxy S6.</p><p>This means photos you take in low light conditions will look better than ever. The camera app also comes with a new Motion Panorama mode, which enables you to shoot panoramic videos for some truly impressive results.</p><h3>8. Faster photos</h3><p><img src="http://mos.futurenet.com/techradar/art/mobile_phones/Samsung/Galaxy%20S7/Press/S7-Press-06-420-90.jpg" alt="Samsung Galaxy S7 tips and tricks" width="420"></img></p><p>Samsung has also included its new Dual Pixel technology, which it claims makes the autofocus of the Samsung Galaxy S7's camera faster than previous phone cameras.</p><p>Jargon aside, what this means is that you'll be able to take photos of fast-moving subjects without any (or at least too much) blurring – ideal if you're taking photos of people playing sports, for example.</p><p>In our time with the Samsung Galaxy S7 we found the quick autofocus allowed us to take impressively clear photos in difficult conditions – the hustle and bustle of MWC – which is great news for those of us who love using our smartphones to take photos no matter where we are.</p><h3>9. Quick access to the camera</h3><p><img src="http://mos.futurenet.com/techradar/art/mobile_phones/Samsung/Galaxy%20S7/HandsOn/GalaxyS7-HandsOn-03-420-90.JPG" alt="Samsung Galaxy S7 Tips and Tricks" width="420"></img></p><p>If you've seen something that would make a remarkable photo you don't want to have to fiddle around trying to find and open the camera app in case you miss that perfect shot.</p><p>The Samsung Galaxy S7 helps avoid this by opening up the camera app when you quickly double press the Home key.</p><p>Once you're in the camera app you can use the volume keys to take photos or zoom in on your subjects.</p><h3>10. Use Pro mode for even better shots</h3><p><img src="http://mos.futurenet.com/techradar/art/How%20tos/Samsung%20Galaxy%20S7%20tips%20and%20tricks/promode-420-90.jpg" alt="Samsung Galaxy S7 tips and tricks" width="420"></img></p><p>While you're in the camera app, you can fine tune your photos to make them look even better by using the Pro mode.</p><p>To use Pro mode in the Samsung Galaxy S7's camera app, tap on the 'Mode' button at the bottom of the screen, then click 'Pro'. This brings up lots of in-depth features such as ISO, white balance and contrast, which will help you compose and shoot beautiful photos.</p><h3>11. Pay with your Galaxy S7</h3><p><img src="http://mos.futurenet.com/techradar/art/mobile_phones/Samsung/Samsung%20Pay/samsung-pay-420-90.jpg" alt="Samsung Galaxy S7 tips and tricks" width="420"></img></p><p>The Samsung Galaxy S7 comes with support for <a href="http://www.techradar.com/reviews/phones/mobile-phone-accessories/samsung-pay-1301634/review">Samsung Pay</a>, which enables you to pay for goods in stores by just using your handset with contactless payment systems.</p><p>With the Galaxy S7 featuring a fingerprint scanner it's also a very secure way of paying for things, and with support for NFC, MST and Barcode technology you'll soon be able pay with the Samsung Galaxy S7 at lots of places.</p><p>While Samsung Pay is making inroads in the US it's been a bit slow in rolling out for the rest of the world, although Samsung has stated that it will be coming to the UK, and a number of other markets, this year.</p><p>It could be that before long we won't even need to take our wallets out with us – our smartphones will be all we need to buy stuff.</p><h3>12. Take 360-degree photos</h3><p><img src="http://mos.futurenet.com/techradar/art/cameras/Samsung/Gear%20360/gear360-420-90.jpg" alt="Samsung Galaxy S7 tips and tricks" width="420"></img></p><p>While the main camera of the Samsung Galaxy S7 has seen some improvements, if you want to take some really impressive 360-degree photos you can do so with the <a href="http://www.techradar.com/news/photography-video-capture/samsung-s-gear-360-camera-is-the-next-step-in-virtual-reality-1315464">Samsung Gear 360</a> companion device.</p><p>This spherical camera seamlessly connects to the Galaxy S7, enabling you to use the smartphone as a viewfinder for the Gear 360. Images you take on the Gear 360 will also be beamed straight to your phone.</p><p>Once the images are on your Samsung Galaxy S7 you can edit them, and share them online for everyone to admire.</p><h3>13. How to turn off upday news reader</h3><p><img src="http://mos.futurenet.com/techradar/art/How%20tos/Samsung%20Galaxy%20S7%20tips%20and%20tricks/upday-420-90.jpg" alt="Samsung Galaxy S7 tips and tricks" width="420"></img></p><p>The upday app (also known as Flipboard in the US), is a curated news reader that delivers the latest stories to your Samsung Galaxy S7. However, if you're not too keen on Samsung's own app then you can turn it off.</p><p>To do this, hold your finger down on a blank space on the homescreen, then slide all the way to the left. A new menu will appear with a slider switch at the top of the screen, letting you toggle the service on or off.</p><h3>14. Use Google Now on Tap</h3><p><img src="http://mos.futurenet.com/techradar/art/How%20tos/Samsung%20Galaxy%20S7%20tips%20and%20tricks/nowontap-420-90.jpg" alt="Samsung Galaxy S7 tips and tricks" width="420"></img></p><p>Google Now on Tap is a new feature in Android 6.0 Marshmallow - the latest version of Google's mobile operating system that runs on the Samsung Galaxy S7.</p><p>It's a handy way of finding out more information based on what you have on your screen - or what app you have open. For example, you could be listening to a band on Spotify. By bringing up Now on Tap you'll find easy links to finding out more about the band, including YouTube videos, official websites and Facebook pages.</p><p>To use Google Now on Tap on the Samsung Galaxy S7, just press and hold the Home button regardless or what you're doing on the handset - and Now on Tap will appear and give you more information.</p><h3>15. Add even more apps to your Home screen</h3><p><img src="http://mos.futurenet.com/techradar/art/How%20tos/Samsung%20Galaxy%20S7%20tips%20and%20tricks/moreapps-420-90.jpg" alt="Samsung Galaxy S7 tips and tricks" width="420"></img></p><p>If you struggle to get all of your favourite apps on your Home screen, then the Samsung Galaxy S7 has a cool little trick for helping you cram in more shortcuts so you can launch the apps quickly.</p><p>Press and hold your finger down on an empty space on your Home screen and a set of options will appear. Tap on 'Screen grid' and choose either 4x4 (which is the default), 4x5 or 5x5, then tap 'Apply'.</p><h3>16. Take long screen grabs with "Capture More"</h3><p><img src="http://mos.futurenet.com/techradar/art/How%20tos/Samsung%20Galaxy%20S7%20tips%20and%20tricks/capturemore-420-90.jpg" alt="Samsung Galaxy S7 tips and tricks" width="420"></img></p><p>If you want to take screenshots of a long web page you can do with the Samsung Galaxy S7's 'Capture More' feature.</p><p>Take a screenshot as you would normally - by holding the power and Home keys at the same time - and a set of options will appear at the bottom of the screen. Tap on "Capture more", then scroll down the page tapping "Capture more" until you have the desired length.</p><p>You'll now have a long screenshot that's ideal for showing whole webpages - and you can crop your screen grabs to highlight any parts of the shot you need.</p><br clear='all'/><br/><br/><a href="http://rc.feedsportal.com/r/247393998610/u/49/f/9809/c/669/s/4e1ece1f/sc/15/rc/1/rc.htm" rel="nofollow"><img src="http://rc.feedsportal.com/r/247393998610/u/49/f/9809/c/669/s/4e1ece1f/sc/15/rc/1/rc.img" border="0"/></a><br/><br/><a href="http://rc.feedsportal.com/r/247393998610/u/49/f/9809/c/669/s/4e1ece1f/sc/15/rc/2/rc.htm" rel="nofollow"><img src="http://rc.feedsportal.com/r/247393998610/u/49/f/9809/c/669/s/4e1ece1f/sc/15/rc/2/rc.img" border="0"/></a><br/><br/><a href="http://rc.feedsportal.com/r/247393998610/u/49/f/9809/c/669/s/4e1ece1f/sc/15/rc/3/rc.htm" rel="nofollow"><img src="http://rc.feedsportal.com/r/247393998610/u/49/f/9809/c/669/s/4e1ece1f/sc/15/rc/3/rc.img" border="0"/></a><br/><br/><a href="http://da.feedsportal.com/r/247393998610/u/49/f/9809/c/669/s/4e1ece1f/sc/15/a2.htm"><img src="http://da.feedsportal.com/r/247393998610/u/49/f/9809/c/669/s/4e1ece1f/sc/15/a2.img" border="0"/></a><img width="1" height="1" src="http://pi.feedsportal.com/r/247393998610/u/49/f/9809/c/669/s/4e1ece1f/sc/15/a2t.img" border="0"/><img width='1' height='1' src='http://rss.feedsportal.com/c/669/f/9809/s/4e1ece1f/sc/15/mf.gif' border='0'/><img src="http://feeds.feedburner.com/~r/techradar/allnews/~4/apytSzdYQjA" height="1" width="1" alt=""/>
http://feedproxy.google.com/~r/techradar...tory01.htm
<img src="http://cdn.mos.techradar.com/art/mobile_phones/Samsung/Galaxy%20S7/Press/S7-Press-08-470-75.jpg" alt="Updated: Samsung Galaxy S7 tips and tricks"/><h3>Samsung's new flagship</h3><p><img src="http://mos.futurenet.com/techradar/art/mobile_phones/Samsung/Galaxy%20S7/S7%20hands%20on/P1160710-420-90.JPG" alt="Samsung Galaxy S7 tips and tricks" width="420"></img></p><p>The reviews have now dropped for the <a href="http://www.techradar.com/reviews/phones/mobile-phones/samsung-galaxy-s7-1315188/review">Samsung Galaxy S7</a>, and it looks like it is an amazing handset. While on the outside it looks very similar to its predecessor, the <a href="http://www.techradar.com/reviews/phones/mobile-phones/samsung-galaxy-s6-1285636/review">Samsung Galaxy S6</a>, the Galaxy S7 is packed full of cool new features – making this a very exciting new smartphone.</p><p>If you're eager to get hold of the Samsung Galaxy S7 then you don't have too long to wait, with the handset going on sale on March 11.</p><p>In the meantime, check out our collection of tips and tricks to find out how you can make the most of the Samsung Galaxy S7 when you get your hands on one.</p><p>We've also put together a video that collects some of the best tips and tricks for the Samsung Galaxy S7, which you can watch below.</p><mediainsert caption="null" mediatype="YouTube" height="315" src="https://www.youtube.com/watch?v=KTkWJMPXbDQ" width="420">YouTube : https://www.youtube.com/watch?v=KTkWJMPX...sert><h3>1. Game better part one</h3><p><img src="http://mos.futurenet.com/techradar/art/How%20tos/Samsung%20Galaxy%20S7%20tips%20and%20tricks/modern-combat-5-420-90.jpg" alt="Samsung Galaxy S7 tips and tricks" width="420"></img></p><p>As we've come to expect from Samsung's high-end flagship smartphones, the Samsung Galaxy S7 is packed with some of the latest and most powerful hardware around, and while this means apps load faster and we can take better photos, games we play on the Samsung Galaxy S7 will also look and perform better than ever before.</p><p>The Samsung Galaxy S7 supports Vulkan API, a graphics technology that enables a range of devices to run impressive 3D graphics. Because it's a low-overhead API, this means that comparatively 'weak' hardware, such as smartphones, can produce amazing visuals that rival home consoles.</p><p>With the Samsung Galaxy S7 and other high-end smartphones supporting Vulkan, we should start to see a huge leap in mobile gaming graphics.</p><h3>2. Game better part two</h3><p><img src="http://mos.futurenet.com/techradar/art/mobile_phones/Samsung/Galaxy%20S7/S7%20hands%20on/P1160788-420-90.JPG" alt="Samsung Galaxy S7 tips and tricks" width="420"></img></p><p>Gaming on the Samsung Galaxy S7 isn't only improved by the device's impressive graphics-handling chops, as it also comes with the excellent Game Launcher widget. Not only does this make finding and launching games on the Galaxy S7 quick and easy, but it also adds a number of features that ensures your gaming session isn't interrupted.</p><p>For example, you can use Game Launcher to disable alerts while you play, so you won't get kicked out of a game if someone rings you, or get distracted by a text message.</p><p>You can also lock the buttons on your phone when you play, so you don't accidentally turn on the camera during a frantic action scene.</p><p>Sharing gameplay videos is becoming increasingly popular on PC, <a href="http://www.techradar.com/reviews/gaming/games-consoles/xbox-one-1153153/review">Xbox One</a> and <a href="http://www.techradar.com/reviews/gaming/games-consoles/sony-ps4-1131803/review">PlayStation 4</a>, and Samsung has got in on the act by making it easy to record your gaming sessions on the Galaxy S7 and share them with the world, all through the Game Launcher – it can even use the front-facing camera to record your facial expressions.</p><h3>3. Take a quick glance at your notifications</h3><p><img src="http://mos.futurenet.com/techradar/art/mobile_phones/Samsung/Galaxy%20S7/S7%20hands%20on/P1160882-420-90.JPG" alt="Samsung Galaxy S7 tips and tricks" width="420"></img></p><p>If you're constantly taking out your phone and waking the screen to check the time or see if you have new notifications, then you'll probably appreciate the new always-on screen of the Samsung Galaxy S7.</p><p>This lets you take a quick look at the time without having to fiddle about with your phone, and you can see any messages you get even when the Galaxy S7 is lying on your desk.</p><p>Samsung has worked hard to make sure this always-on display doesn't come at the expense of battery life, with the manufacturer promising the feature will use less than 1% of the battery per hour.</p><p>Thankfully the Galaxy S7's battery has been boosted to 3000mAh (from 2550mAh in the <a href="http://www.techradar.com/reviews/phones/mobile-phones/samsung-galaxy-s6-1285636/review">Samsung Galaxy S6</a>), so this shouldn't be too much of an additional strain.</p><h3>4. Turn off the always-on display</h3><p><img src="http://mos.futurenet.com/techradar/art/How%20tos/Samsung%20Galaxy%20S7%20tips%20and%20tricks/alwayson-420-90.jpg" alt="Samsung Galaxy S7 tips and tricks" width="420"></img></p><p>Although the always-on display can be handy - and doesn't take up too much battery - you might want to turn it off. Thankfully, that's pretty easy to do.</p><p>To turn off the always-on display of the Samsung Galaxy S7, open up settings and tap on Display, then select "Always on display".</p><p>There will be a slider at the top of the screen. Slide this to turn the feature off. You can also access this setting from the Quick Settings menu by swiping down twice from the top of the Samsung Galaxy S7's screen.</p><h3>5. Tone down the saturation</h3><p><img src="http://mos.futurenet.com/techradar/art/How%20tos/Samsung%20Galaxy%20S7%20tips%20and%20tricks/saturatrion-420-90.jpg" alt="Samsung Galaxy S7 tips and tricks" width="420"></img></p><p>The Galaxy S7's 5.1-inch Super AMOLED display is one of the best screens on a smartphone, with bright and vibrant images and high levels of contrast.</p><p>However, that look might not be for everyone, so if you want to tweak how the screen looks you can alter the saturation to get the desired effect.</p><p>To do this open up Settings and tap 'Display' and then 'Screen mode'. From the screen that appears, choose 'Basic'. This will make the colours slightly more muted and easy on the eye.</p><h3>6. Use it when wet</h3><p><img src="http://mos.futurenet.com/techradar/art/mobile_phones/Samsung/Galaxy%20S7/Press/S7-Press-01-420-90.jpg" alt="Samsung Galaxy S7 tips and tricks" width="420"></img></p><p>Good news for those of us who live in rainy parts of the world – or who just like to use their phone while we're in the bath: the Samsung Galaxy S7 has a waterproof design.</p><p>It's got an IP68 rating, which means it can be dunked in 1.5 meters of water for up to 30 minutes, so you shouldn't have to worry if you accidentally drop it in a puddle.</p><h3>7. Take great photos in poor light</h3><p><img src="http://mos.futurenet.com/techradar/art/mobile_phones/Samsung/Galaxy%20S7/S7%20hands%20on/P1160804-420-90.JPG" alt="Samsung Galaxy S7 tips and tricks" width="420"></img></p><p>The camera on the Samsung Galaxy S7 has been given an overhaul, with the 12MP rear camera letting in 25% more light than the camera on the Galaxy S6.</p><p>This means photos you take in low light conditions will look better than ever. The camera app also comes with a new Motion Panorama mode, which enables you to shoot panoramic videos for some truly impressive results.</p><h3>8. Faster photos</h3><p><img src="http://mos.futurenet.com/techradar/art/mobile_phones/Samsung/Galaxy%20S7/Press/S7-Press-06-420-90.jpg" alt="Samsung Galaxy S7 tips and tricks" width="420"></img></p><p>Samsung has also included its new Dual Pixel technology, which it claims makes the autofocus of the Samsung Galaxy S7's camera faster than previous phone cameras.</p><p>Jargon aside, what this means is that you'll be able to take photos of fast-moving subjects without any (or at least too much) blurring – ideal if you're taking photos of people playing sports, for example.</p><p>In our time with the Samsung Galaxy S7 we found the quick autofocus allowed us to take impressively clear photos in difficult conditions – the hustle and bustle of MWC – which is great news for those of us who love using our smartphones to take photos no matter where we are.</p><h3>9. Quick access to the camera</h3><p><img src="http://mos.futurenet.com/techradar/art/mobile_phones/Samsung/Galaxy%20S7/HandsOn/GalaxyS7-HandsOn-03-420-90.JPG" alt="Samsung Galaxy S7 Tips and Tricks" width="420"></img></p><p>If you've seen something that would make a remarkable photo you don't want to have to fiddle around trying to find and open the camera app in case you miss that perfect shot.</p><p>The Samsung Galaxy S7 helps avoid this by opening up the camera app when you quickly double press the Home key.</p><p>Once you're in the camera app you can use the volume keys to take photos or zoom in on your subjects.</p><h3>10. Use Pro mode for even better shots</h3><p><img src="http://mos.futurenet.com/techradar/art/How%20tos/Samsung%20Galaxy%20S7%20tips%20and%20tricks/promode-420-90.jpg" alt="Samsung Galaxy S7 tips and tricks" width="420"></img></p><p>While you're in the camera app, you can fine tune your photos to make them look even better by using the Pro mode.</p><p>To use Pro mode in the Samsung Galaxy S7's camera app, tap on the 'Mode' button at the bottom of the screen, then click 'Pro'. This brings up lots of in-depth features such as ISO, white balance and contrast, which will help you compose and shoot beautiful photos.</p><h3>11. Pay with your Galaxy S7</h3><p><img src="http://mos.futurenet.com/techradar/art/mobile_phones/Samsung/Samsung%20Pay/samsung-pay-420-90.jpg" alt="Samsung Galaxy S7 tips and tricks" width="420"></img></p><p>The Samsung Galaxy S7 comes with support for <a href="http://www.techradar.com/reviews/phones/mobile-phone-accessories/samsung-pay-1301634/review">Samsung Pay</a>, which enables you to pay for goods in stores by just using your handset with contactless payment systems.</p><p>With the Galaxy S7 featuring a fingerprint scanner it's also a very secure way of paying for things, and with support for NFC, MST and Barcode technology you'll soon be able pay with the Samsung Galaxy S7 at lots of places.</p><p>While Samsung Pay is making inroads in the US it's been a bit slow in rolling out for the rest of the world, although Samsung has stated that it will be coming to the UK, and a number of other markets, this year.</p><p>It could be that before long we won't even need to take our wallets out with us – our smartphones will be all we need to buy stuff.</p><h3>12. Take 360-degree photos</h3><p><img src="http://mos.futurenet.com/techradar/art/cameras/Samsung/Gear%20360/gear360-420-90.jpg" alt="Samsung Galaxy S7 tips and tricks" width="420"></img></p><p>While the main camera of the Samsung Galaxy S7 has seen some improvements, if you want to take some really impressive 360-degree photos you can do so with the <a href="http://www.techradar.com/news/photography-video-capture/samsung-s-gear-360-camera-is-the-next-step-in-virtual-reality-1315464">Samsung Gear 360</a> companion device.</p><p>This spherical camera seamlessly connects to the Galaxy S7, enabling you to use the smartphone as a viewfinder for the Gear 360. Images you take on the Gear 360 will also be beamed straight to your phone.</p><p>Once the images are on your Samsung Galaxy S7 you can edit them, and share them online for everyone to admire.</p><h3>13. How to turn off upday news reader</h3><p><img src="http://mos.futurenet.com/techradar/art/How%20tos/Samsung%20Galaxy%20S7%20tips%20and%20tricks/upday-420-90.jpg" alt="Samsung Galaxy S7 tips and tricks" width="420"></img></p><p>The upday app (also known as Flipboard in the US), is a curated news reader that delivers the latest stories to your Samsung Galaxy S7. However, if you're not too keen on Samsung's own app then you can turn it off.</p><p>To do this, hold your finger down on a blank space on the homescreen, then slide all the way to the left. A new menu will appear with a slider switch at the top of the screen, letting you toggle the service on or off.</p><h3>14. Use Google Now on Tap</h3><p><img src="http://mos.futurenet.com/techradar/art/How%20tos/Samsung%20Galaxy%20S7%20tips%20and%20tricks/nowontap-420-90.jpg" alt="Samsung Galaxy S7 tips and tricks" width="420"></img></p><p>Google Now on Tap is a new feature in Android 6.0 Marshmallow - the latest version of Google's mobile operating system that runs on the Samsung Galaxy S7.</p><p>It's a handy way of finding out more information based on what you have on your screen - or what app you have open. For example, you could be listening to a band on Spotify. By bringing up Now on Tap you'll find easy links to finding out more about the band, including YouTube videos, official websites and Facebook pages.</p><p>To use Google Now on Tap on the Samsung Galaxy S7, just press and hold the Home button regardless or what you're doing on the handset - and Now on Tap will appear and give you more information.</p><h3>15. Add even more apps to your Home screen</h3><p><img src="http://mos.futurenet.com/techradar/art/How%20tos/Samsung%20Galaxy%20S7%20tips%20and%20tricks/moreapps-420-90.jpg" alt="Samsung Galaxy S7 tips and tricks" width="420"></img></p><p>If you struggle to get all of your favourite apps on your Home screen, then the Samsung Galaxy S7 has a cool little trick for helping you cram in more shortcuts so you can launch the apps quickly.</p><p>Press and hold your finger down on an empty space on your Home screen and a set of options will appear. Tap on 'Screen grid' and choose either 4x4 (which is the default), 4x5 or 5x5, then tap 'Apply'.</p><h3>16. Take long screen grabs with "Capture More"</h3><p><img src="http://mos.futurenet.com/techradar/art/How%20tos/Samsung%20Galaxy%20S7%20tips%20and%20tricks/capturemore-420-90.jpg" alt="Samsung Galaxy S7 tips and tricks" width="420"></img></p><p>If you want to take screenshots of a long web page you can do with the Samsung Galaxy S7's 'Capture More' feature.</p><p>Take a screenshot as you would normally - by holding the power and Home keys at the same time - and a set of options will appear at the bottom of the screen. Tap on "Capture more", then scroll down the page tapping "Capture more" until you have the desired length.</p><p>You'll now have a long screenshot that's ideal for showing whole webpages - and you can crop your screen grabs to highlight any parts of the shot you need.</p><br clear='all'/><br/><br/><a href="http://rc.feedsportal.com/r/247393998610/u/49/f/9809/c/669/s/4e1ece1f/sc/15/rc/1/rc.htm" rel="nofollow"><img src="http://rc.feedsportal.com/r/247393998610/u/49/f/9809/c/669/s/4e1ece1f/sc/15/rc/1/rc.img" border="0"/></a><br/><br/><a href="http://rc.feedsportal.com/r/247393998610/u/49/f/9809/c/669/s/4e1ece1f/sc/15/rc/2/rc.htm" rel="nofollow"><img src="http://rc.feedsportal.com/r/247393998610/u/49/f/9809/c/669/s/4e1ece1f/sc/15/rc/2/rc.img" border="0"/></a><br/><br/><a href="http://rc.feedsportal.com/r/247393998610/u/49/f/9809/c/669/s/4e1ece1f/sc/15/rc/3/rc.htm" rel="nofollow"><img src="http://rc.feedsportal.com/r/247393998610/u/49/f/9809/c/669/s/4e1ece1f/sc/15/rc/3/rc.img" border="0"/></a><br/><br/><a href="http://da.feedsportal.com/r/247393998610/u/49/f/9809/c/669/s/4e1ece1f/sc/15/a2.htm"><img src="http://da.feedsportal.com/r/247393998610/u/49/f/9809/c/669/s/4e1ece1f/sc/15/a2.img" border="0"/></a><img width="1" height="1" src="http://pi.feedsportal.com/r/247393998610/u/49/f/9809/c/669/s/4e1ece1f/sc/15/a2t.img" border="0"/><img width='1' height='1' src='http://rss.feedsportal.com/c/669/f/9809/s/4e1ece1f/sc/15/mf.gif' border='0'/><img src="http://feeds.feedburner.com/~r/techradar/allnews/~4/apytSzdYQjA" height="1" width="1" alt=""/>
http://feedproxy.google.com/~r/techradar...tory01.htm
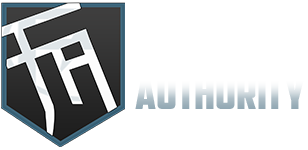






![[-]](https://forumauthority.com/images/collapse.png)